苹果Mac系统截图快捷键
使用苹果Mac系统如何通过截图快捷键截屏呢?使用Mac系统截图快捷键可以让我们很好的提高工作效率,无论您是要捕获整个屏幕,或者截取某个特定打开的窗口的屏幕截图,系统派跟你唠嗑下如何在Mac上使用键盘快捷键截图吧。
苹果Mac系统截图视频:
1.截取整个屏幕的屏幕快照
按住键盘快捷键Command(⌘)+ Shift + 3截取整个屏幕的屏幕快照。自动将屏幕截图保存为桌面文件(默认情况下),并保存为.png图片格式。
2.截取部分屏幕的屏幕快照
如果只想截取部分屏幕的屏幕快照,键盘快捷键按住Command(⌘)+ Shift + 4,接着出现十字准线指针,选择你需要截屏的区域,按住鼠标左键将矩形拖动到所需区域,然后松开鼠标左键,自动将所选区域保存到桌面上的.png文件。
3.截取打开的程序或者菜单的屏幕快照
键盘快捷键按住Command(⌘)+ Shift + 4和空格键,然后在要捕获的页面/菜单上单击鼠标左键,然后保存到桌面上的.png文件。

如何更改默认图片格式以及屏幕截图保存位置
如果您使用的是macOS Mojave之前的macOS版本,请按照以下说明更改图片格式和保存的位置。
OS X默认将屏幕快照保存为.png文件,可通过在终端中输入以下命令将其更改为.jpg:
defaults write com.apple.screencapture type jpg或者文件格式切换为可支持的扩展名,例如PDF,tiff或位图。
关于更改位置,请输入以下命令:
defaults write com.apple.screencapture location然后,输入要将屏幕截图保存到的新文件夹的路径,或将文件夹路径拖放到“终端”窗口中。完成后输入以下命令加载设置:
killall SystemUIServer
系统派总结
看完上面的教程虽然是简单的Mac系统截图快捷键介绍,对于新接触Mac系统的朋友来说是学习的技巧之一,同时很多Mac高手不知道如何更改截图文件格式和保存位置的,正好一起教你操作,喜欢可以收藏分享哦。
版权声明:
作者:系统派
链接:https://dbmer.com/xitongjiaocheng/macjiaocheng/shortcut-key-of-mac-system-screenshot/
来源:系统派-轻松玩转苹果系统的少数派
文章版权归作者所有,未经允许请勿转载。
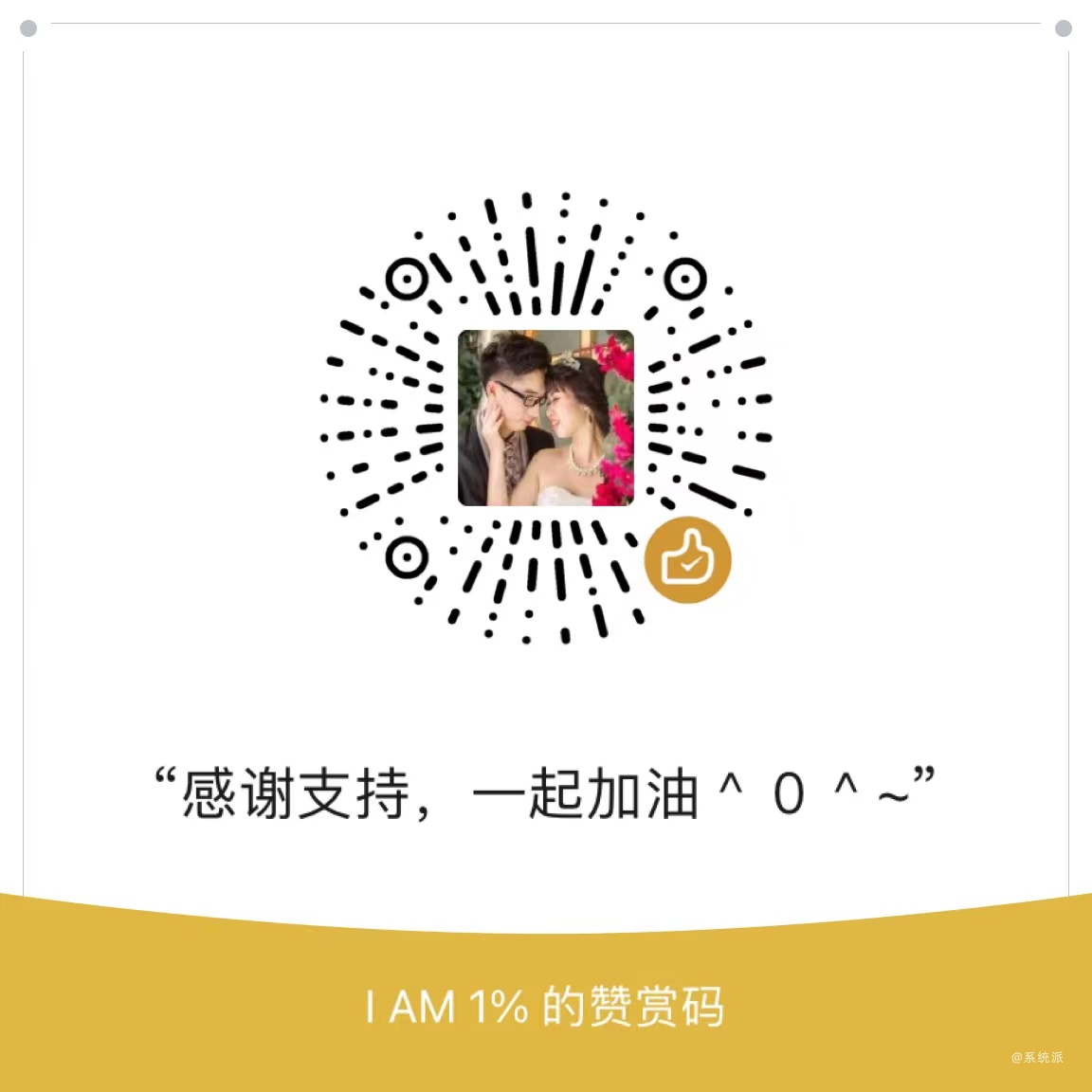
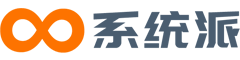

共有 0 条评论