VMware 虚拟机安装 Windows11 系统全攻略
上月底 Windows 11 泄漏版和预览版出来的时候,系统派是用虚拟机安装了 Windows 11 系统,也没有发现无法安装或者安装不了的情况,当时是用 U 盘 PE 安装的。昨天一位网友反馈虚拟机安装出现问题,系统派经过一轮尝试之后,发现虚拟机傻瓜式 Windows 11 预览版跟 Windows 10 系统会有所差异,如果没有实操经验的小伙伴,可能安装不上,今天系统派详细介绍下VMware 虚拟机安装 Windows11 系统全攻略,有需要的朋友可以尝试哦。

一、准备工作
1.下载安装虚拟机(推荐 VMware Workstation Pro 16.0 版本,到官网下载)
2.下载 Windows 11 预览版系统镜像(单击【系统镜像下载】)
二、安装虚拟机
1.首先安装下载好的虚拟机安装包,按照软件按照指示操作,基本一直下一步。

2.打开虚拟机选择【帮助】菜单,选择【输入许可密钥】,然后输入下面的许可密钥:
ZF3R0-FHED2-M80TY-8QYGC-NPKYF
YF390-0HF8P-M81RQ-2DXQE-M2UT6
ZF71R-DMX85-08DQY-8YMNC-PPHV8
如果都失效的话,建议百度【VMware 16 许可密钥】找最新的密钥~

三、安装 Windows 11 系统
1.虚拟机激活成功后打开【创建新的虚拟机】。

2.进入到新建虚拟机向导,我们直接勾选【典型】安装方式,然后下一步。这种方式安装比较简单,如果要设置虚拟机其他请选择自定义安装哦。

3.正常安装方式是选择安装程序光盘镜像文件,也就是你下载的 Windows 11 ISO 系统镜像文件,直接单击【浏览】打开即可。但是出现了【无法检测此光盘映像中的操作系统...】的提示,还真的迷惑了很多小伙伴,包括系统派,换了其他预览版也是无法检测,怎么办?
其实无需理会这个提示,我们直接单击【下一步】。

4.选择好 Windows 10x64 系统然后下一步。

5.按照下面三个小步骤操作:
①建议修改虚拟机名称为 Windows 11
②建议直接修改盘符,但是要选择除了 C 盘之外的磁盘哦。
③单击下一步

6.默认如下设置,直接下一步。


7.紧接着单击【开启此虚拟机】,也就是刚刚创建的 Windows 11 虚拟机。

8.一会出现了【Press any key to boot from CD or DVD】,一定一定要敲击键盘任意按键哦,不然进行不了下一步,会直接跳到【EFI Network】界面导致无法安装。


9.接着看到了 Windows 11 系统图标啦。

10.加载成功后跳到了安装 Windows 界面,选择好语言直接单击【下一步】。

11.现在安装

12.如果没有产品密钥(目前 Win10 的产品密钥可用于 11),单击【我没有产品密钥】。

13.勾选许可条例然后下一步。

14.选择自定义、仅安装 Windows 选项

15.由于新建的虚拟磁盘没有分区,直接单击【新建】。

16.设置磁盘大小,然后单击【应用】。

17.弹出提示直接确定即可。

18.接着选择好刚刚设置的主分区,然后下一步。

19.下面开始安装 Windows 11 系统,耐心等候几分钟咯。

20.安装完成后自动重启开始加载 Windows 11 系统设置啦。


21.经过多次重启后进入到 Windows 11 系统全新设置界面啦,各位小伙伴可以按照下面的图提示操作啦。














22.最后设置完成进入到 Windows 11 系统界面,可以开心玩耍啦!


最后说两句
目前 Windows 11 2000.65 预览版已经解决大部分 Bug 了,如果虚拟测试没毛病的小伙伴,可以实体机体验啦!具体参考这篇【U 盘安装 Windows 11攻略】教程哦。
版权声明:
作者:系统派
链接:https://dbmer.com/win/computer-course/vmware-install-windows11/
来源:系统派-轻松玩转苹果系统的少数派
文章版权归作者所有,未经允许请勿转载。
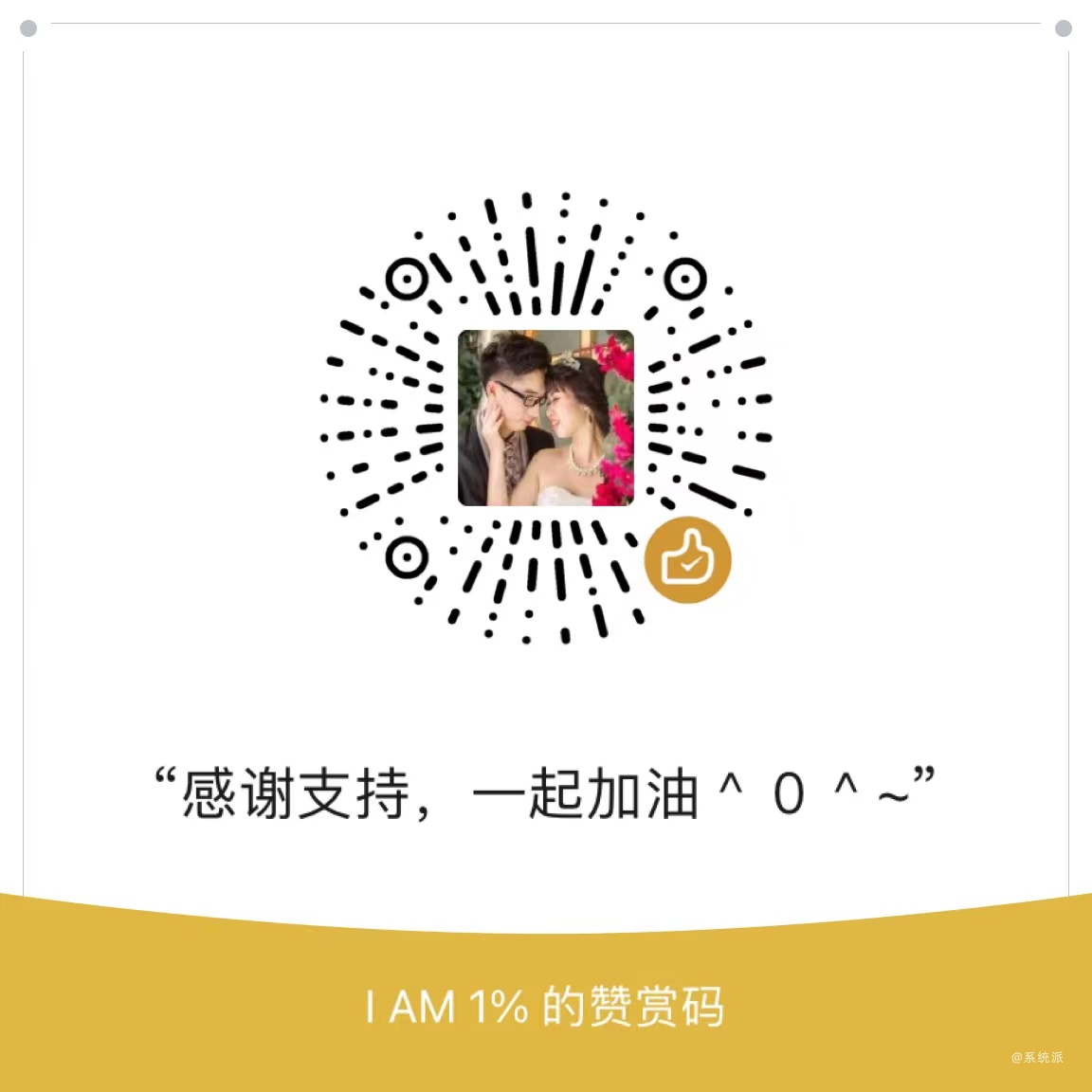
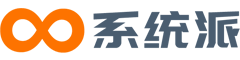

系统派
虚拟机告诉我,配置不够,无法安装
系统派@1515
电脑什么配置?配置太低无法正常使用的