随身携带、即插即用的 Windows 11 系统制作攻略
如何把 U 盘做成 Windows 系统盘?上期分享了制作移动版 Windows 系统工具介绍,今天系统派正式来教你自己怎么制作一个随身携带、即插即用的 Windows 11 系统吧。
先简单来分享下整个制作和体验过程吧,如果你要制作 Windows 11 移动版工具,需要保证你身边的电脑支持 UEFI 启动哦,旧机型的话还是尝试 Windows 7 或者 Windows 10 系统。想要体验效果好,建议用移动硬盘(固态)或者大容量 U 盘(支持 3.0 接口),建议至少 32 GB 以上的空间容量,不然没得玩。
一、准备工具
1.一台可正常使用的 Windows 系统电脑
2.Windows 11 系统镜像(下载地址)
3.Rufus 3.14 制作启动盘工具(下载地址)
4.U 盘或者移动硬盘 3.0 接口(32 GB 以上),系统派用的是希捷移动硬盘 1TB USB3.0

PS:上面需要的 Windows 11 系统镜像、Rufus 制作启动盘工具,系统派已经给你准备好了。
二、制作步骤
1.首先将 U 盘或者移动硬盘插到电脑 USB 接口,双击打开 Rufus 3.14 制作启动盘工具。

2.Rufus 工具自动识别到 U 盘,如果你的是移动硬盘记得单击【高级设备选项】,然后勾选【显示 USB 外置硬盘】才行哦,其他请按照步骤设置选项:
(1)选择下载好的 Windows 11 系统镜像
(2)镜像选项选择【Windows To Go】
(3)分区类型选择【GPT】
(4)目标系统类型选择【UEFI】启动
(5)制作好的磁盘名称,可默认或者自行设置
(6)单击【开始】按钮
PS:如果你是要安装 Windows 7 或者 10 系统,第 (4)(5) 可以选择 BIOS + MBR 传统启动方式哦,如有其他问题可留言!

3.接着提示操作会将 U 盘或者移动硬盘数据格式化,请先备份好资料后再确定哦。

4.如果提示以下请单击【关闭】即可。

5.接着开始制作移动版系统哦,期间不要将移动设备拔出以及关机哦,一般情况下 10 到 20 分钟制作完成,具体看移动设备传输速度哦。

6.制作完成后提示【准备就绪】,现在可以将制作好的移动版 Windows 11 系统工具插到你要测试的电脑上面开机吧。


三、体验移动版 Windows 11 系统
1.电脑开机后马上快速间断敲击启动热键,一般是 F12 键盘,其他启动热键请参考下方图。接着选择我们的移动硬盘或者 U 盘名称进入到 Windows 11 系统。

2.接着出现全新的 Windows 11 图标,开始加载系统,等待一会进入到 Windows 11 系统设置界面。


3.电脑经过两次重启后进入到 Windows 11 设置界面,选择【中国】,单击【是】。

4.接下来选择输入法和键盘布局。



5.接受许可协议

6.请选择【针对个人使用进行设置】然后【下一步】。

7.如果你有微软账户,建议通过添加你的微软账户,如果没有怎么办?请单击【登录选项】。


8.接着选择【脱机账户】,然后选择【有限体验】。


9.给系统设置登录名称和登录密码。


10.设置好设备隐私,然后等待进入全新的 Windows 11 系统即可。

11.接着可以看到我们正常进入到移动版的 Windows 11 系统咯,上面的设置完成后下次就直接进入系统,如果你不想在现在的电脑升级 Windows 11 系统,可以参考这个教程体验下哦。

最后简单两句
细心的朋友好像发现新大陆,下次 Windows 11 系统再更新版本,可以通过这个方法体验,不要再折腾电脑,一个 U 盘就可以实现,同时你也可以通过虚拟机体验 Windows 11 系统哦,方法和工具都很多,这就是系统派给您带来的 Rufus 工具制作移动版 Windows 系统的教程啦,除了可以制作 Windows To Go 之外,Rufus 工具还可以制作 U 盘启动工具重装系统哦,下次再教你吧。
版权声明:
作者:系统派
链接:https://dbmer.com/win/computer-course/windows-11-to-go/
来源:系统派-轻松玩转苹果系统的少数派
文章版权归作者所有,未经允许请勿转载。
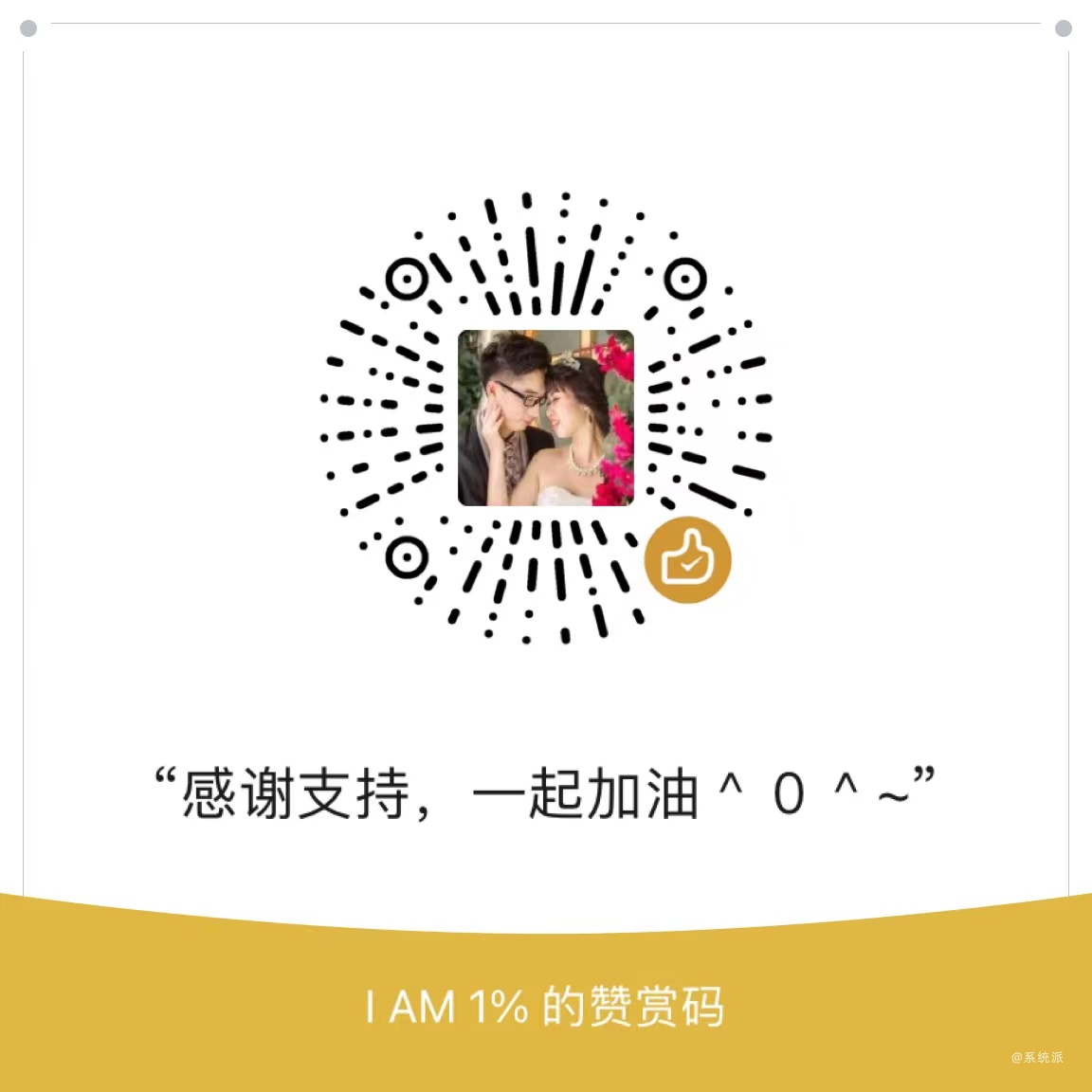
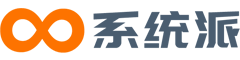

共有 0 条评论