曲线救国!十年前的电脑升级 Windows 11 正式版
最近一直在忙着其他事情(为钱奔波),距离 10 月 5 日微软发布 Windows 11 正式版已经过去 4 天,今天终于静下心来折腾下 Windows 11 升级教程,不少小伙伴在公众号后台留言咨询老电脑如何升级 Windows 11 系统比较多,那么就针对这个老机子无法升级 Windows 11 正式版写一篇教程吧。
这里说的是升级哦,个人资料和应用都可以保留,这里不得不提系统派一台十年吃灰的老机子。
今天就要折腾下这台十年老机子,一个小时左右装上 Windows 11 正式版。

操作步骤:
1.到微软 Windows 11 系统下载界面(网址),选择版本下载。(单击 Windows 11 其他版本镜像下载)

2.接着选择产品语言【简体中文】,然后选择【64-bit Download】开始下载 Windows 11 ISO 系统镜像包,耐心等候十几分钟,网速快几分钟就下载完成,期间不要断网哦。



3.下载完成后右击 Windows 11 ISO 系统包直接解压。


4.解压完成后打开文件,进入【sources】文件夹,找到一个文件【appraiserres.dll】后复制这个文件名包括文件后缀,然后删除这个文件,最后新建一个文件夹,命名为【appraiserres.dll】确定完成。




5.回到上级目录,双击【setup.exe】安装程序。

6.接着将网络断开,WiFi 和 插网线都要断开拔掉,一定要在断网才能继续下一步,不然导致无法正常升级哦。紧着在安装界面选择【下一页】。


7.接受许可条款。

8.可以看到【保留个人文件和应用】已经勾选了,但是如果你电脑 C 盘有非常重要的资料记得还是备份再继续哦。单击【安装】继续下一步。

9.接下来自动开始升级安装 Windows 11 正式版,不要断电或者关闭电脑,耐心等待 30 分钟左右。



10.安装完成自动进入到全新的 Windows 11 正式版系统界面。

下图是虚拟机配置,2G 内存也能成功安装。


可以看到桌面和 C 盘的文件依然在,升级成功了。

最后简单说两句
条件不足的小伙伴可以参考上面的教程试试升级 Windows 11 正式版咯,升级过程非常的简单,只是下载和安装的时候比较耗时,全程一个小时左右完成。还在纠结吗?我已经在体验 Windows 11 系统了,你呢?
@安装如遇到不懂或者错误,欢迎评论区来一波~
版权声明:
作者:系统派
链接:https://dbmer.com/win/computer-course/windows-11-old-computer-upgrade/
来源:系统派-轻松玩转苹果系统的少数派
文章版权归作者所有,未经允许请勿转载。
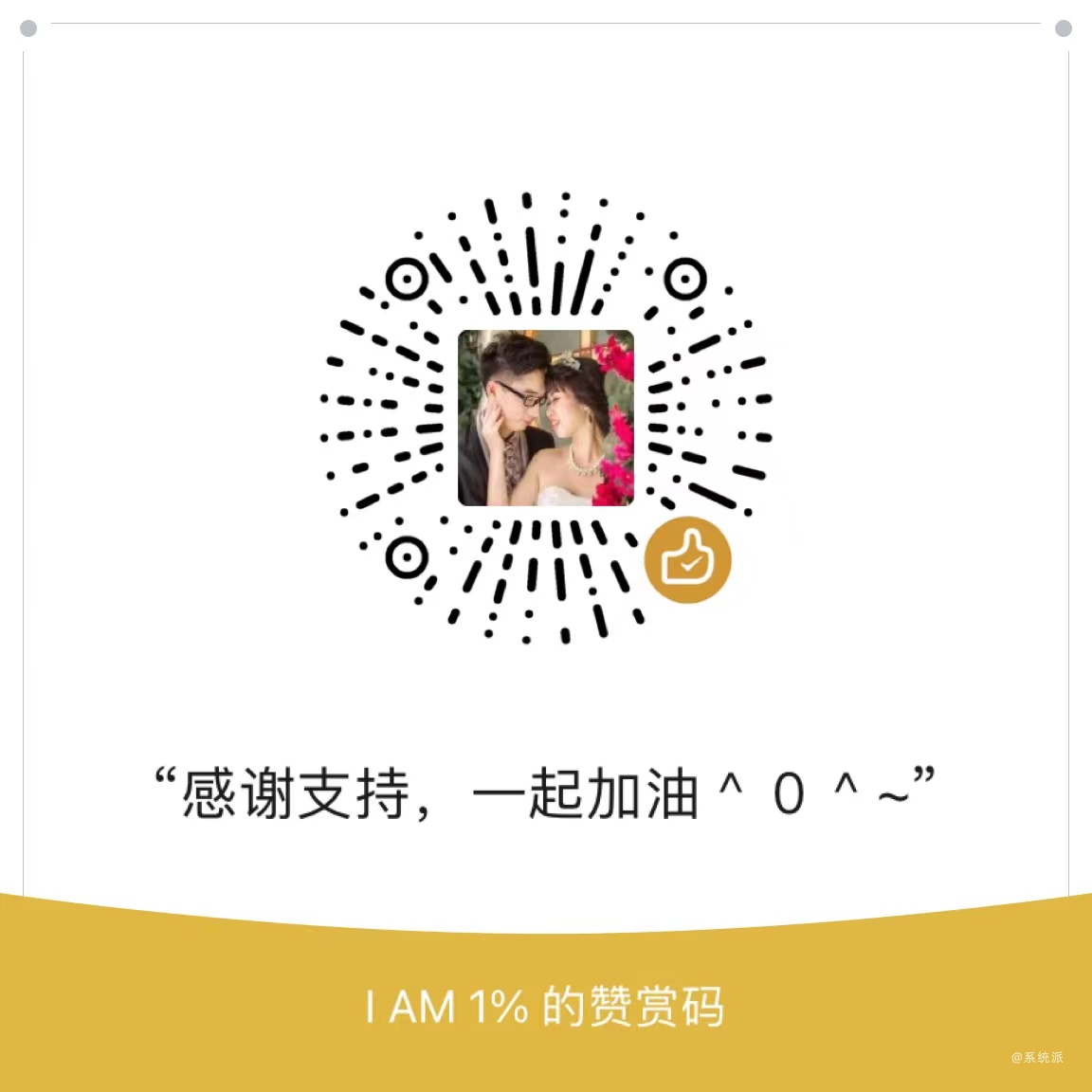
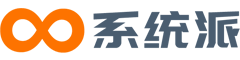

瑞洛凩
感谢,非常的有效
Longxin132465
感谢