Windows 11 年度版本更新了啥!详细剖析 Windows 11 22H2
随着 Windows 11 22H2 开发工作接近尾声,有爆料称,Beta 通道 Build 22621 即将成为 Windows 11 22H2(太阳谷 2)的 RTM 版本。
作为 Windows 11 发布以来的首次大版本更新,Windows 11 22H2 自然吸引了众多目光。那么新版本究竟能为我们带来什么?接下来这篇文章,就带大家一探究竟。
1、取消本地账户登录
Windows 11 22H2 取消了本地账户登录,也就是说今后要使用 Windows 11,必须要注册并登录一个微软账户才行。
尽管账号登录的确可以在一定程度上提高日常使用的便利性,但在隐私安全被高度关注的大背景下,微软的这波操作还是让人觉得有那么点强买强卖之嫌。

此外还有一个不容忽视的问题,那就是操作系统相比手机 APP 功能更全,涉及到的隐私问题也更复杂。特别是在操作一些非本人电脑时,这种强制登录个人账号的行为,的确让人感觉有些费解。
2、开始菜单支持分组
开始菜单分组功能,最早起源于 Windows 10,通过将一个图标拖拽到另一个图标上,可以快速将同类应用打包。
打包后的图标不仅支持打开、排序,还能使用拖出的方法,快速与原文件夹解组。此外新的图标组也支持重命名,方便我们对图标组进行管理。
3、任务栏支持拖拽
要说 Windows 11 里最具争议性的话题,非新版任务栏莫数。在 Windows 11 22H2 中,微软终于向用户妥协,开始对任务栏进行改组。新版增加了应用拖拽固定功能,但和 Windows 10 不同,Windows 11 的这项功能在实际使用中仍有很多限制。
比如不支持文件夹拖拽、不支持从开始菜单中拖拽、不支持任务栏右键等等。总之微软的这波骚操作似乎正应了那句话,看上去更新了,可又好像什么都没更新。
4、Shift 调出传统菜单
让人一言难尽的除了任务栏以外,还有那个右键二级菜单。新版中,我们除了可以点击“显示更多选项”进入传统菜单外,还多了一个新选择——直接按住 Shift 键右击图标。


5、“快速访问”→“主文件夹”
“主文件夹”是资源管理器“快速访问”的升级版,最大变化就是允许用户将一些常用文件或应用固定到这里。此外该功能也兼容 Microsoft 365 和 Office、com 的固定文档,当我们通过这两组渠道保存文件后,将会自动出现在“主文件夹”中。

6、OneDrive 融合
Windows 11 22H2 加大了与 OneDrive 的融合,一个最典型例子,就是资源管理器 OneDrive 标签右上角新增加的快捷图标。除了能够直观显示 OneDrive 同步情况外,这个图标还可以显示当前同步数量、已用空间、剩余空间。


7、文件夹预览图
经典的“文件夹预览图”终于在 22H2 版回归,当资源管理器视图模式被调整为“中等图标”以上时,就能看到新增加的文件夹预览。这里 Windows 11 使用了全新设计语言,使得整个外观看上去既简约又现代。

8、“专注模式”与“请勿打扰”
“专注模式”是“闹钟与时钟”里新增加的一项功能,类似于我们平常所用的“番茄钟”。
由于开启这项功能需要提前进入“闹钟与时钟”,一定程度上阻碍了它的流行,因此微软在 Windows 11 22H2 中,开始对这项功能进行优化,直接将其融合到日历面板中。日常使用时,只要点开日历面板,就能很方便地打开“专注模式”,并调整专注时间。

除了“专注模式”以外,Windows 11 22H2 中还有一项“请勿打扰”也与之类似,同样是将通知送达通知中心,来为用户提供一段没有干扰的时间。
两者的区别是,“专注模式”只能通过手工方式打开,而“请勿打扰”除了支持定时打开外,还可以按每天/工作日/周末循环启闭。

9、小部件+天气展示
Windows 11 22H2 为小部件图标增加了天气显示功能,能够让用户一目了然地了解本地天气和温度情况。
根据开始菜单位置不同,新版也调整了小部件的显示位置。其中开始菜单居中的,直接显示在任务栏左侧。开始菜单居左的,与其他图标混排在一起。

10、桌面壁纸自动换新
继锁屏支持 Windows 聚焦后,Windows 11 22H2 也为桌面壁纸加入了这项功能。通过将选项切换至“Windows 聚焦”,就能每天收到微软发布的精美壁纸。
不过现阶段,这项功能只能提供非高清壁纸,对于高分屏用户可能还显得鸡肋一些。待后期微软正式推送 4K 级别壁纸后,相信这项功能会显得更加完美。

11、新窗口布局操作
Windows 11 22H2 优化了之前的窗口布局面板,除了继续使用鼠标悬停、快捷键(Win+Z)以外,还增加了一项窗口拖拽快速激活功能。
使用时通过将窗口拖至屏幕顶端(顶部中间区域),并继续拖拽到布局面板的对应位置,即可一站式完成窗口布局。与前两种方法相比,新功能逻辑简单,同时操作也变得更加高效。
此外,对于由快捷键(Win+Z)激活的布局面板,Windows 11 22H2 还增加了数字指示,以便用户可以在不接触鼠标的情况下,更轻松地完成窗口布局。

12、任务管理器
任务管理器是新版另一项重量级改进,与沿用多年的现版任务管理器不同,新任务管理器采用了全新的流畅化设计语言,汉堡式菜单替代了先前的标签栏,同时在细节上增加任务运行、效率模式、一键展开/一键折叠等一系列实用性功能。
外观上,新版正式匹配 Windows 主题色,并通过强调色标识异常进程,以便更好地与系统色调搭配。


此外,微软还在这一版中引入了一项全新的“效率模式”。通过将某个进程设为效率模式,可以更加有效地降低进程资源与电力消耗。对于移动端用户来讲,新功能的加入,能够更好地帮助他们在效率与性能之间达成一个平衡。

13、滚轮调节音量
音量调节器终于抛弃了 Windows 8 时代沿用至今的经典外观,转而采用更符合 Windows 11 调调的现代化设计。除了继续使用快捷键及手势拖拽外,微软还为音量调节器增加了一项新的调节功能,将鼠标悬停到音量按钮上滑动滚轮,来快速调节系统音量。

14、蓝牙快速连接
蓝牙连接在 Windows 11 22H2 中有了更方便的选择,通过点击图标右侧的小箭头,可以进入一个功能强大的二级页面。

在这个面板中,用户可以在不跳转的情况下,直接完成蓝牙设备的配对、连接、断开、切换,甚至查看每一款设备的电量消耗,从而及时为蓝牙设备充电。

15、实时字幕
下载好的电影没有内嵌字幕,首先想到的自然是去字幕网站下载。但在 Windows 11 22H2 中,我们又多了一个新选择,那就是根据对话实时生成字幕信息。
这项功能被称为“实时字幕”,借助控制中心里的“辅助功能”可以快速打开它。简单来说,实时字幕类似于同声翻译,同样是将语音转化为文字。但两者的区别是,同声翻译在转化为文字的同时,还会进行语种翻译。而实时字幕仅仅是转化,不会涉及翻译操作。

实际表现看,实时字幕也是可圈可点。从速度上说,基本在演员讲完台词的 0、5 秒内,文字即会出现。
同时字幕准确度也令人满意,一般的对话都能看懂。同时为了适应不同的使用场景,Windows 11 还为我们提供了三种不同字幕配色,以及顶部/底部/浮动三组位置状态,灵活度很高。

16、媒体播放器
在历经了一年多时间修补之后,媒体播放器开始正式替代“Groove 音乐”与“电影和电视”。现阶段的媒体播放器,功能上已经十分完善。
同时在近期更新中,微软又为其增加了音乐库与视频增强功能。前者可以在歌曲信息齐全情况下,对流派、歌手、风格等不同维度进行分类管理。

而后者则允许用户在播放过程中,实时调整视频的亮度、对比度、饱和度、色调。

17、搜索功能
搜索面板欢迎页也迎来了较大改版,在新的搜索欢迎页中,左侧变为搜索历史,右侧变成每日一词、历史上的今天、搜索热词。
同时 Windows 11 22H2 还为不同喜好的用户,提供了两种不同的外观设计。比如你可以调整设置,将首页变成快速搜索及热门应用区。
写在最后
除了上面介绍的这些大的进步外,Windows 11 22H2 还带来了很多细节上的改动。比如窗口版(磨砂化)的 Alt+TAB、全新的视频编辑器 Clipchamp、新版触控手势、信息流小部件等。
无论在实用性,还是外观颜值上,都给人了不少惊喜。此外从这几天的试用来看,Windows 11 Build 22621 在稳定性方面也表现得相当不错,尤其是之前经常爆出的资源管理器卡顿问题,在这一版中已经解决得相当完美。那么对于 Windows 11 的首个大版本更新,你是否会期待呢!
文章来源:太平洋电脑网
版权声明:
作者:神秘***派
链接:https://dbmer.com/it-zx/detailed-analysis-windows-11-22h2/
来源:系统派-轻松玩转苹果系统的少数派
文章版权归作者所有,未经允许请勿转载。
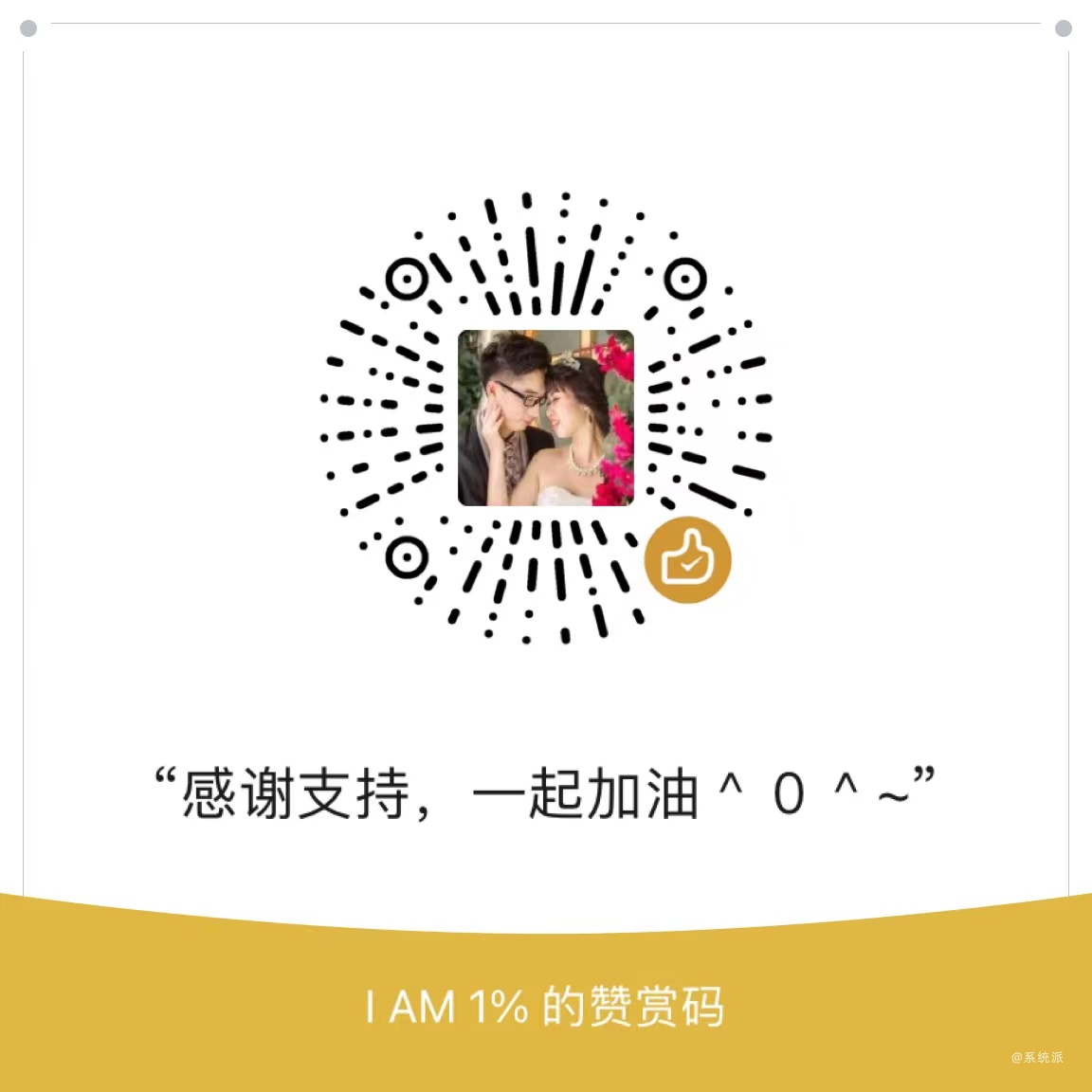
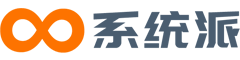

共有 0 条评论