Windows 11 Dev 预览版升级攻略
如何升级 Windows 11 系统?Windows 11 刚刚发布没多久,系统派就制作了有关 Windows 11 系统 U 盘安装的方法,对于大部分朋友来说并不友好,比如资料太多不想重装、不知道怎么用 U 盘安装等等,针对这一系列问题,系统派重新整理了全新 Windows 11 Dev 升级攻略,适用于符合条件的 Windows 10 用户,升级前请先详细阅读 Windows 11 升级门槛。
升级门槛须知:
如果你的 Windows 10 系统想要升级 Windows 11 系统,那么必须符合下面的条件以及准备下东西:
A.Windows 10 系统必须是 64 位
B.一个预览者体验计划的微软账号(如果没有参考这个教程单击:Windows 预览体验计划)
C.具备微软升级 Windows 11 硬件条件如下:
- 处理器:1GHz 或更快的支持 64 位的处理器或系统单芯片(SoC)
- RAM: 4GB 及以上 RAM
- 硬盘空间:64GB 或更大的储存设备
- 系统固件:支持 UEFI 安全启动
- TPM:受信任的平台模块(TPM)
- 显卡:DirectX 12 或更高版本,支持 WDDM2.0 驱动程序
- 显示器:对角线长大于 9 英寸的高清(720p)显示屏,每个颜色通道为 8 位。
怎么快速评估门槛?
虽然微软提供了电脑健康状况检查应用来评估兼容性。但是始终决定并不是很靠谱,还不如直接用国外大佬制作的检测工具【WhyNotWin11】,根据微软标准检查你的电脑配置,并且给出哪里不符合条件或是如何操作的指导,这对于一些小白用户来说可能大有帮助。
WhyNotWin11 下载地址:https://github.com/rcmaehl/WhyNotWin11
浏览器打开网站后,下拉找到单击【Download latest stable release】下载工具。

下载后打开 WhyNotWin11,就会出现下图关于 Windows 11 兼容性检测结果:
1.架构必须是 64 位 CPU
2.引导方式必须是 UEFI
3.硬盘分区必须搭配 UEFI 引导,那就是 GPT 分区形式
4.还有需要 TPM2.0 模块,一般是开启的,除非你的电脑没有这个硬件,但是这个可以通过技术手段屏蔽,或者直接 U 盘安装 Windows 11 系统。
那么如果你的电脑不具备 123 是无法安装的哦,特别是比较老的机型,TPM2.0 模块可以轻松解决!

怎么知道你的电脑是否支持 TPM 2.0 (可信平台模块)
Win+R 组合键调出运行对话框,输入 tpm.msc 单击确定

接着在弹出的对话框中【状态】一栏查看是否显示为【 TPM 已就绪】,【TPM制造商信息】查看规范版本是否为 2.0。

开始升级啦!
1.一切准备就绪可以开始开启 Windows 11 Dev/Beta 体验通道了。快捷键 Win+I 打开系统设置选择【更新和安全】。

2.左侧选择【Windows 预览体验计划】,右侧加载出现加入预览计划,单击【开始】按钮。
PS:如果你的 Windows 预览体验计划下方是空白怎么办?参考这个篇文章:http://forum.dbmer.com/thread/25

3.等待加载一会,选择添加【链接账户】


4.选择登录你的预览者体验计划的微软账号(如果没有开启请先开启再操作哦)。


5.接着选择你的预览体验设置:
Dev 渠道:适合动手能力强的朋友。稳定性比较差,BUG 比较多,普通用户还是选择下方的 Beta 渠道吧。
Beta 渠道:相对 Dev 渠道比较稳定和可靠性更高,推荐选择。


6.如果想要切换渠道,依然是在 Windows 预览体验计划下方设置。


7.一切准备就绪,切换到 Windows 更新界面,等待升级到 Windows 10 最新版本,最后下载 Windows 11 最新预览版,下载完成自动开始安装,需要等待很长时间,请不要让电脑断电断网。

全新 Windows 11 开始安装!
1.新的 Win11 系统来啦,接下来就耐心等候,切勿关闭电脑或者断电哦。



2.电脑经过两次重启后进入到 Win11 设置界面,选择【中国】,单击【是】。

3.接下来选择输入法和键盘布局。



4.接受许可协议

5.请选择【针对个人使用进行设置】然后【下一步】。

6.如果你有微软账户,建议通过添加你的微软账户,如果没有怎么办?请单击【登录选项】。


7.接着选择【脱机账户】,然后选择【有限体验】。


8.给系统设置登录名称和登录密码。


9.设置好设备隐私,然后等待进入全新的 Windows 11 系统即可。



10.陌生又熟悉的 Windows 11 系统,带来了全新的 UI 设计,接下来我们开始体验吧。



最后简单两句
这个教程希望能够帮助到有需要的朋友,还有下载更新会比较长时间,请耐心等候完成即可,如果觉得比较麻烦,可以参考这个 U 盘安装 Windows 11 系统教程操作哦。
PS:如有不懂随时评论区告诉系统派哦~
版权声明:
作者:系统派
链接:https://dbmer.com/win/computer-course/windows-11-dev/
来源:系统派-轻松玩转苹果系统的少数派
文章版权归作者所有,未经允许请勿转载。
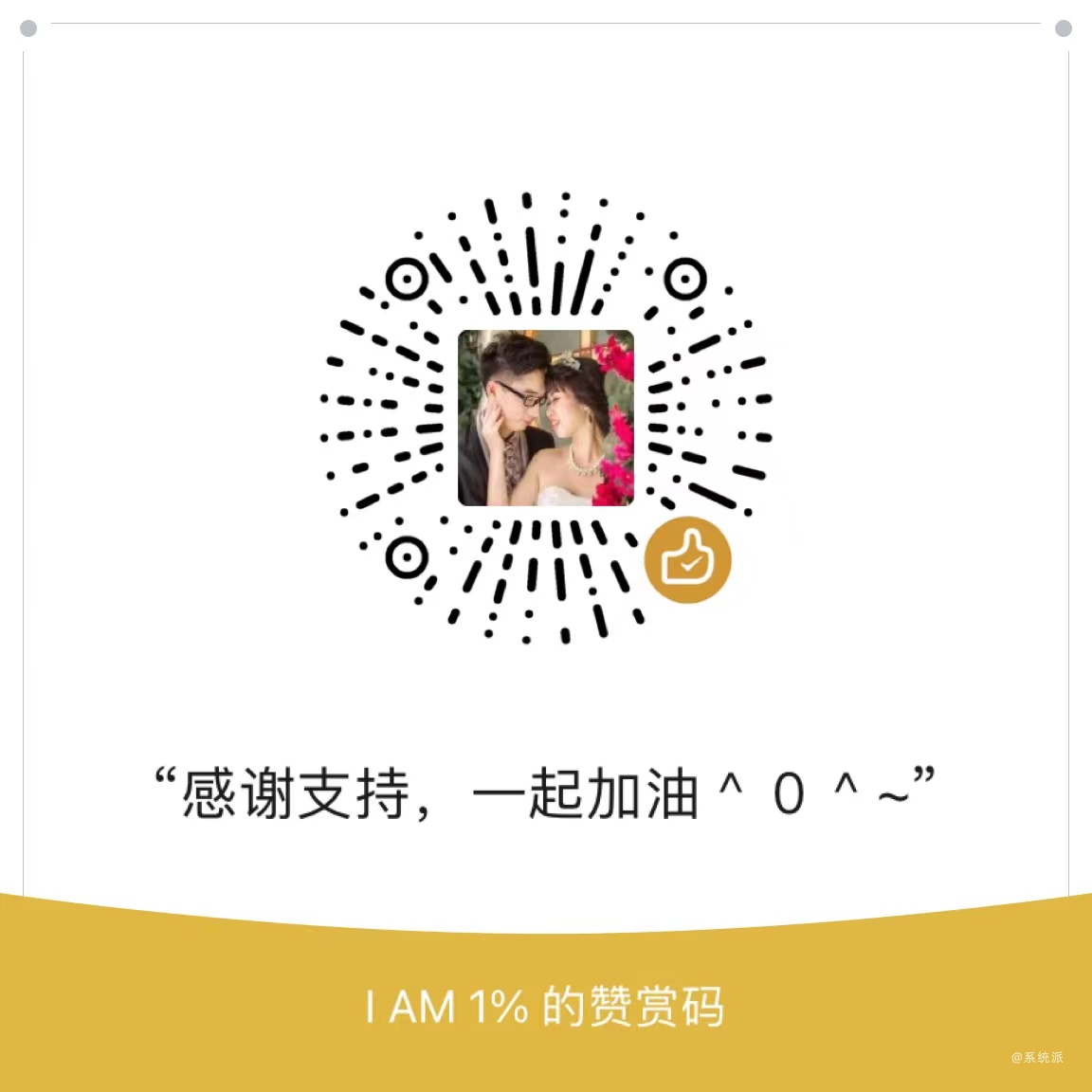
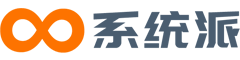

共有 0 条评论