自己动手制作一个 Windows 11 ISO 系统镜像
刚接触电脑那会,记得当时是六年级,印象最深刻的就是网上邻居和五笔输入法,慢慢地电脑可以上网,网上冲浪对于现在而言已经变得既熟悉又陌生,来到大学那会才算是正在对这个“家伙”有深入的了解,那时它是大块头,经历了 Windows 2000 系统 、Windows XP、最后到了 Windows 7 系统稳定好几年,直到出来工作,慢慢地爱好捣鼓电脑,学会自己装系统、拆装硬件,只要感兴趣这些都不是难事。(这段算废话,可忽略...)
系统派分享不少电脑重装的教程,借着 Windows 11 的热潮,每一次都是第一时间给小伙伴分享 Windows 11 预览版的安装镜像,不少小伙伴会好奇这些 ISO 系统镜像哪里制作的?今天让系统派教你如何自己动手制作一个 Windows 11 ISO 预览版系统镜像吧。如果懒得制作?直接下载系统派为你准备的 Windows 11 系统镜像吧。
一、准备两个网址:
A.查询最新 Windows 系统版本号:
https://changewindows.org/timeline
B.UUP 镜像资源下载:
https://uupdump.net/
C.请保证你的磁盘空间至少 10 GB 大小制作镜像包
二、下载 Windows 11 镜像资源
1.打开 UUP 网址,国内浏览无墙放心,打开发现是英文界面,没关系,顶部菜单找到【English(United States)】选择【中文(中国)】。


2.接着打开查询最新 Windows 系统版本号的网址,在这个 Windows 系统更新时间轴找到【PC】版块,可以看到 Dev 和 Beta、以及 Preview 等等最新的版本及版本号,如果你要制作 Windows 11 最新镜像其实也不需要在这里查询,制作其他 Windows 10 版本可以在这里找到对应的版本号,然后粘贴到 UUP 搜索界面找到对应的镜像资源。

3.我们在 UUP 通过搜索【22000.160】结果出现四个,这该怎么选择呢?
A 体系:arm64 和 x64(amd64) 选择哪个呢?
答:网上一堆专业术语,实在生涩,简单一句话概括:x64(amd64) 一般是 PC 端处理器架构,arm64 适用于手机和平板 CPU 架构,很明显我们选择 x64(amd64) 体系。我们很轻松的排除了第三和第四项。
B 我们尝试解读下这个版本的信息:Cumulative Update for Windows 11 (10.0.22000.160) amd64

答:累积更新 Windows 11 版本号 64 位。为什么 amd64 是 64 位呢?说到 amd64,相信你第一感觉以为是 AMD 家的处理器吧,因为 64 位架构是 AMD 公司首推的,比 Intel 早,所以 64 位都会说成 amd64 啦~
C 接着看看这个版本的信息:Windows 11 Insider Preview 10.0.22000.160 (co_release) amd64

答:Windows 11 内部预览版 版本号 (开发分支)64 位。
这是微软面向 Windows Insider 项目的 Dev 频道用户,对 Windows 10 开发分支进行了一些调整和改进,分支名称将会从 RS_PRERELEASE 改为 CO_RELEASE。
4.经过解读版本的基础信息,我们可确定选择的是第二个版本,进行下一步操作。接着选择中文(简体)单击【下一步】。

5.接着可以看到版本可以进行勾选,提供了家庭版(Windows Home)、家庭中文版(Windows Home China)、专业版(Windows Pro)、以及 Windows Team。
怎么没有企业版和教育版呢?
右侧看到附加版本了吗?这个下一步可以选择是否添加。

6.进入到下载选项的界面,正常情况全部默认,直接单击【创建下载包】。但是如果你要了解下载方式和转换选项,让系统派给你大概解答下吧。

首先我们发现 A 和 B 区别不大,A 只是下载资源包,不会制作我们要的 ISO 镜像包,所以我们还是选择 B 即可。那么 Aria2 是啥玩意呢?老司机估计心里都清楚。
Aria2 是一款开源下载工具,可帮助简化不同设备和服务器之间的下载过程。它支持磁力链接、BT 种子、http 等类型的文件下载,与迅雷及 QQ 旋风相比,Aria2 有着优秀的性能及较低的资源占用,架构本身非常轻巧,通常只需要 4 兆字节(HTTP 下载)到 9 兆字节(用于 BitTorrent 交互)之间。最重要的一点是 Aria2 完全免费!
Aria2 是一个开源项目,你可以在这里找到它:https://aria2.github.io/
C 这个选项就是将附加版本(专业版、企业版多个版本)都加入一直制作 ISO 镜像包,如果有需要可以勾选这项。
DE 没啥还说就是集成更新和更新后清理
F 如果你是敲代码的程序员请选择【集成 .NET Framework 3.5(仅限 Windows 转换程序)】,其他小伙伴不用勾选。
G 你又会有疑问啥是 install.esd 和 install.wim ?
install.esd 和 install.wim 的区别:这是两种不同的系统封装方式。
install.esd 微软开发的加密镜像格式,体积小、高压缩率、半加密,可多次重复叠加增量备份且减去重复数据的体积占用等等,平时我们在线升级系统就是用这种可增量备份的镜像格式。
install.wim 是我们常见的 ISO 系统安装格式,比较普遍,目前微软提供的 MSDN 镜像就是这种安装格式,没啥好说的,一般是系统全新安装使用,就是覆盖重装。

7.确认清单无误后单击【创建下载包】,紧接着下载了一个几兆的 ZIP 压缩包,将压缩包解压(记得解压到 10 GB 以上空间的磁盘哦)进入到下一阶段:制作 ISO 镜像。


三、制作 Windows 11 镜像包
1.右键【uup_download_windows_cmd】选择【以管理员身份运行】。

2.接着 CMD 程序自动开始下载镜像所需的文件,保证电脑不要断网,下面就要看网速了。

3.下载完成自动开始将镜像资源转成 ISO 镜像包,耗费较长时间,预计半个小时。



4.最后出现【Press 0 to exit】证明已经制作 ISO 镜像完成了。可以看到我们制作的 Windows 11 22000.160 预览版镜像制作完成了。


最后来两句
接下来可以用系统派教你的重装方法去装系统咯,
Windows 11 系统安装教程 U 盘安装 Windows 11 系统教程 VMware 虚拟机安装 Windows11 系统全攻略整个过程耗费 1 个多小时,想必使用百度云下载可要快很多哦,如果你觉得麻烦,不妨下载使用系统派 UUP 制作系统镜像吧,除了制作 Windows 11 系统,Windows 10 系统也是一样的制作步骤。
版权声明:
作者:系统派
链接:https://dbmer.com/win/computer-course/diy-make-windows-iso/
来源:系统派-轻松玩转苹果系统的少数派
文章版权归作者所有,未经允许请勿转载。
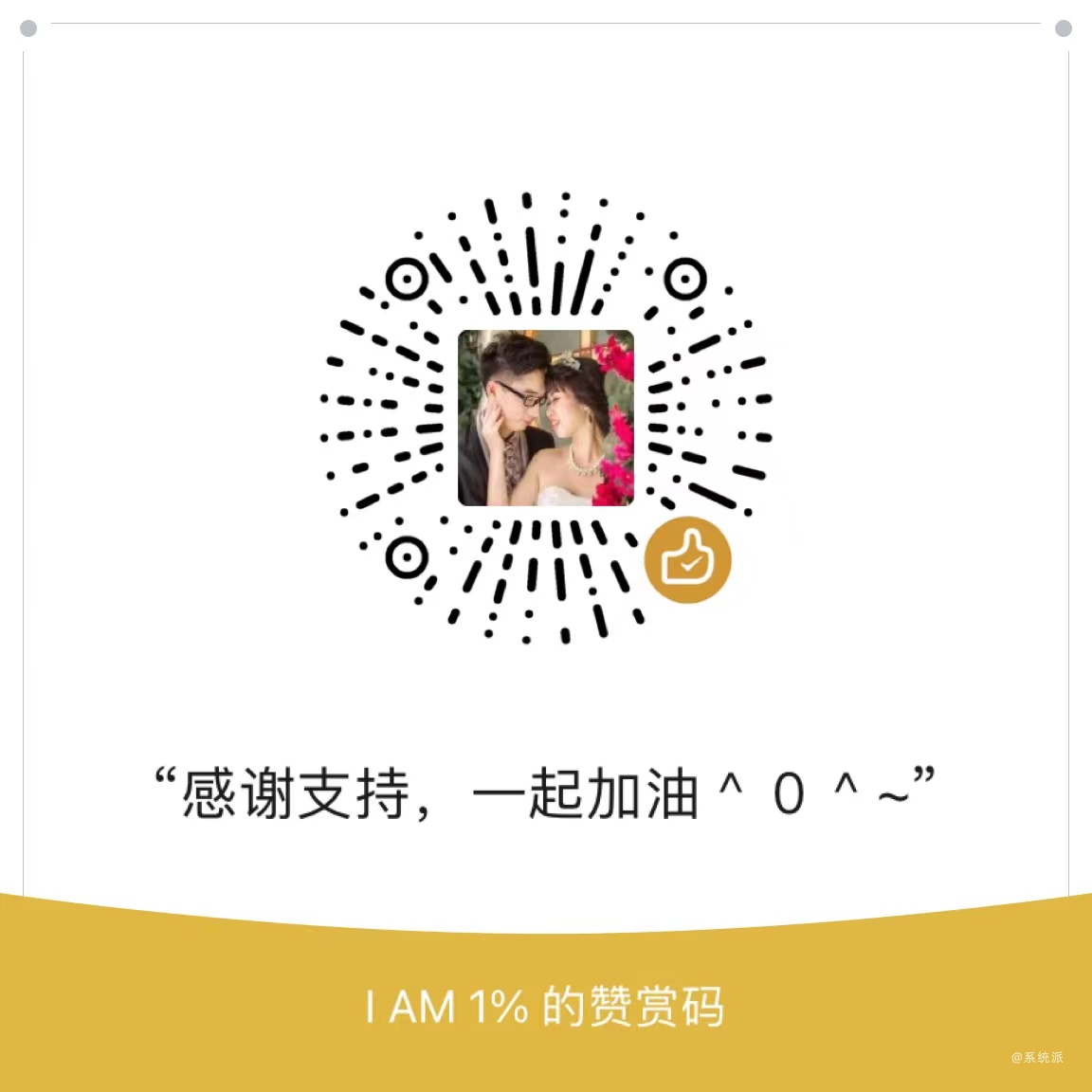
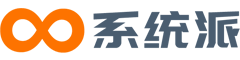

郑健
如何在镜像里添加自己喜欢的东西
系统派@郑健
你说的是系统封装了,如果要学习可以到IT论坛上面看看