新技术!iPhone与Windows电脑互传文件,免App免iTunes免数据线
有时候想要给同事微信发送视频或者资料,会提示发送的XX不能大于25M之类的,用QQ不行吗?现在微信已经是办公的主流了,系统派今天想要将制作好的视频通过微信传到手机上,但是就提示文件过大?什么鬼?

况且如果要将苹果手机上面的视频或者照片存储到电脑上面怎么实现呢?系统派发现目前最方便的无线传输方式,通过 Wi-Fi 共享就能够让 iPhone 与 Windows 互传文件,而且不须要安装任何 App 免 iTunes 免数据线就可以实现,一起看下操作步骤吧。

一、准备工作
1.保证电脑和苹果手机在同一局域网
2.苹果手机系统需要iOS 13 以上
二、电脑设置文件共享
1.电脑找到需要共享的文件夹,共享后苹果手机可以浏览,文件夹名称自己命名,右击【系统派】选择属性,然后选择【共享】选项卡,单击下方的【共享】。

2.选择要分享的用户【Everyone】,然后单击【添加】,接着账户权限级别选择【读取/写入】,最后单击【共享】。


3.可以看到我们分享的文件夹已经网络共享,单击【完成】。

三、查看电脑ip地址
1.电脑右下角单击搜索【网络状态】并打开。

2.网络状态下方单击【属性】,属性打开后找到IPv4 地址,比如系统派的电脑IP是 【192.168.0.113】,记住等下苹果手机需要找个地址。


四、苹果手机浏览共享
1.打开你的苹果手机找到【文件】图标单击进入。单击右上角【...】选择【连接服务器】选项。

2.输入电脑IPv4 地址【192.168.0.113】,然后单击【连接】,接着选择连接身份【客人】,最后单击【下一步】。出现【您输入的服务器用户名或密码无效。】的提示,怎么解决?请看下一步。

3.电脑端进入【网络和共享中心】,接着是【高级共享设置】,展开【公用文件夹共享】下方将密码保护的共享勾选【无密码保护的共享】,最后单击【保存更改】按钮。

4.按照第二步可以看到电脑共享的文件夹【系统派】里面的文件哈,爽歪歪啦。

5.那么如果要将电脑共享的文档、图片、视频存到电脑怎么操作呢?
操作步骤:选择文件/文档,单击右下方的分享按钮,出现的列表选择【存储图像】,就可以将图像照片存到苹果手机相册里面。

6.反过来想要将苹果手机的照片或者视频拷贝到电脑呢?
操作步骤:进入苹果手机相册找到需要分享的照片或者视频,单击右下角【分享】图标,列表选择【存储到“文件夹”】,然后选择电脑IP选项即可将资料传输到电脑。


简单的结尾
下次存储资料到电脑再也不用数据线啦,真的很方便,还有 Mac 电脑也可以用这个iPhone与Windows电脑互传文件的方法哦,有空去试试吧。我是系统派,每天电脑科技小知识,记得三连哦。
版权声明:
作者:系统派
链接:https://dbmer.com/win/computer-course/iphone-windows-transmission/
来源:系统派-轻松玩转苹果系统的少数派
文章版权归作者所有,未经允许请勿转载。
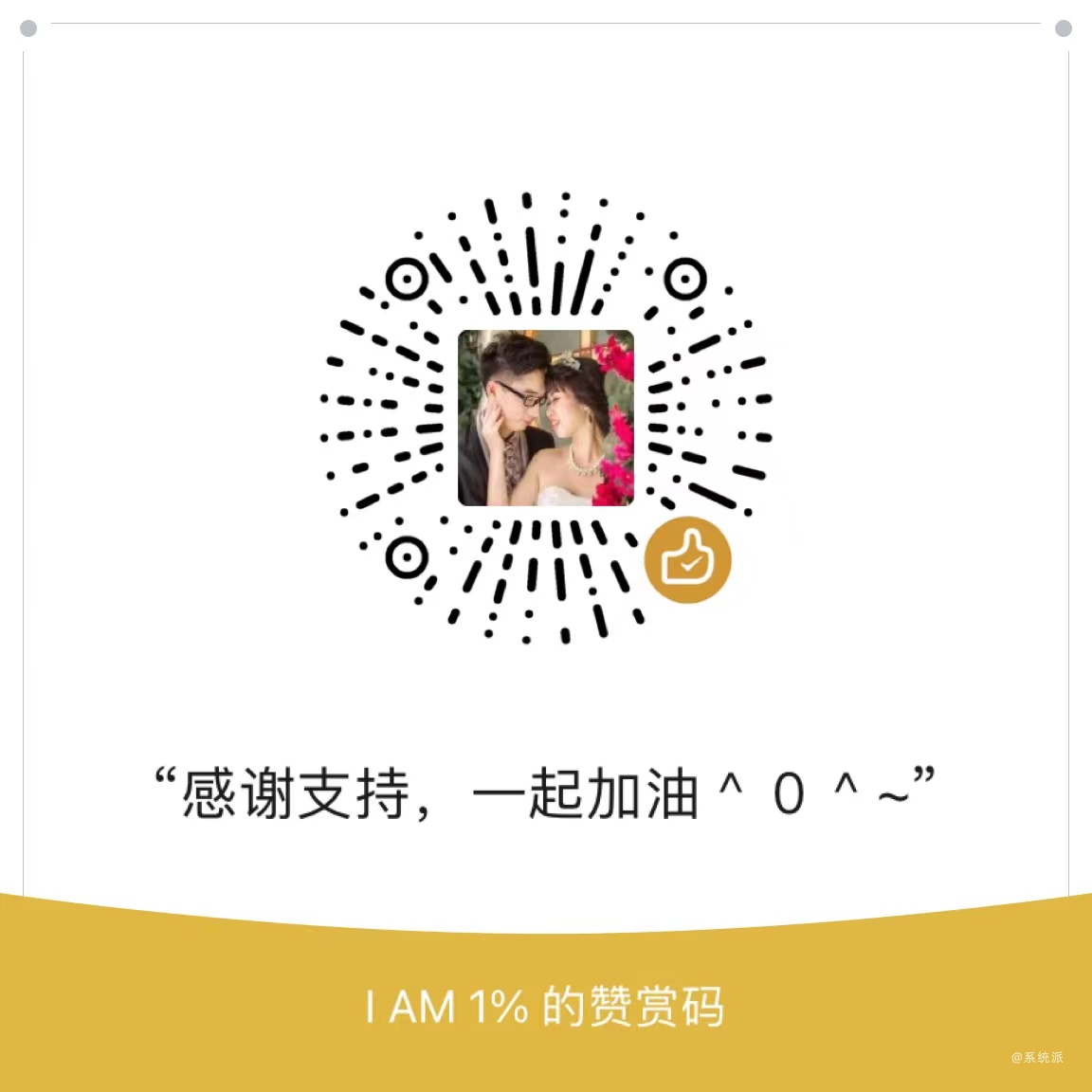
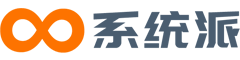

共有 0 条评论