图文讲解u盘安装mac系统
使用自带苹果系统重装的方式,需要花费半天的时间,其实还有另外一种u盘安装mac系统,大概需要2-3个小时就可以安装成功了,如果你不知道u盘安装mac系统怎么操作,让系统派分享mac系统u盘安装教程给你吧。
第一步:准备工作
- 准备一个8G以上U盘,同时备份好U盘的资料(制作U盘工具会清除资料的哦)
- 从这里下载苹果Mac OS X 10.10 Yosemite正版系统免费下载(或者到App Store上下载)
- 如果您是从Mac AppStore下载的,则下载完成后安装程序可能会自动启动,需要先退出安装
- 如果从苹果Mac OS X 10.10 Yosemite正版系统免费下载,请将解压缩后获得的【Install OS X Yosemite.app】(显示为【Install OS X Yosemite.app】)移动到【应用程序】文件夹中
第二步:给U盘重新分区
1.首先将U盘插到苹果电脑USB接口,然后在顶部菜单选择【应用程序】->【实用工具】里面找到并双击【磁盘工具】,或者直接用 Spotlight 搜索打开【磁盘工具】。
1.选择插入的U盘名称
2.右侧点击【分区】
3.分区布局下面选择【1个分区】
4.然后输入分区信息的名称【xitongpai】(下面的命令操作需要使用到这个名称,请记住!)
5.然后分区格式选择【Mac OS 拓展(日志式)】
6.点击选项,我们选择【GUID 分区表】,然后开始给U盘分区


第三步:苹果终端命令制作U盘工具
1.将下载好的苹果Mac OS X 10.10 Yosemite正版系统解压的【Install OS X Yosemite.app】(显示为【Install OS X Yosemite.app】)移动到【应用程序】文件夹中,或者双击安装 OS X Yosemite图标。

2.接着打开【终端】,或者直接用 Spotlight 搜索打开【终端】。接着输入下面的命令回车,然后输入Mac开机密码即可开始制作。
sudo /Applications/Install\ OS\ X\ Yosemite.app/Contents/Resources/createinstallmedia --volume /Volumes/xitongpai --applicationpath /Applications/Install\ OS\ X\ Yosemite.app --nointeraction
3.开始执行制作命令,会加载这样的代码,一般5-15分钟就会提示制作完成。
Erasing Disk: 0%... 10%... 20%... 30%...100%...
Copying installer files to disk...
Copy complete.
Making disk bootable...
Copying boot files...
Copy complete.
Done.
第四步:u盘安装mac系统
1.Mac电脑在关机状态下点击电源键开机,听到系统声音【咚】后,按住键盘上的【option】键不松,接着会出现开机选项,我们选择刚刚制作的U盘名称。

2.出现【macOS实用工具】界面,我们选择【磁盘工具】,接着点击苹果的硬盘分区,点击上方【抹掉】按钮。
注意:直接覆盖安装系统(升级),无需抹掉整个硬盘。部分用户抹掉mac盘后,遇到制作的U盘工具有问题,那么就要找另外一台Mac电脑制作哦。

3.重新回到【macOS实用工具】界面,选择点击【安装macOS】,然后点击继续。

4.然后安装安装MacOS的提示一直点击下一步即可。

5.下面耐心等候u盘安装mac系统完成即可,期间保证电脑不要断电哦。PS:很多小伙伴可能会卡在99%进程,如果超过2个小时,建议重新操作第四步哦。


最后
这样我们的u盘安装mac系统到此结束了,如有不懂可到系统派查找更多的Mac重装教程哦。
版权声明:
作者:系统派
链接:https://dbmer.com/xitongjiaocheng/macos_tutorial/installation-of-mac-system-on-u-disk/
来源:系统派-轻松玩转苹果系统的少数派
文章版权归作者所有,未经允许请勿转载。
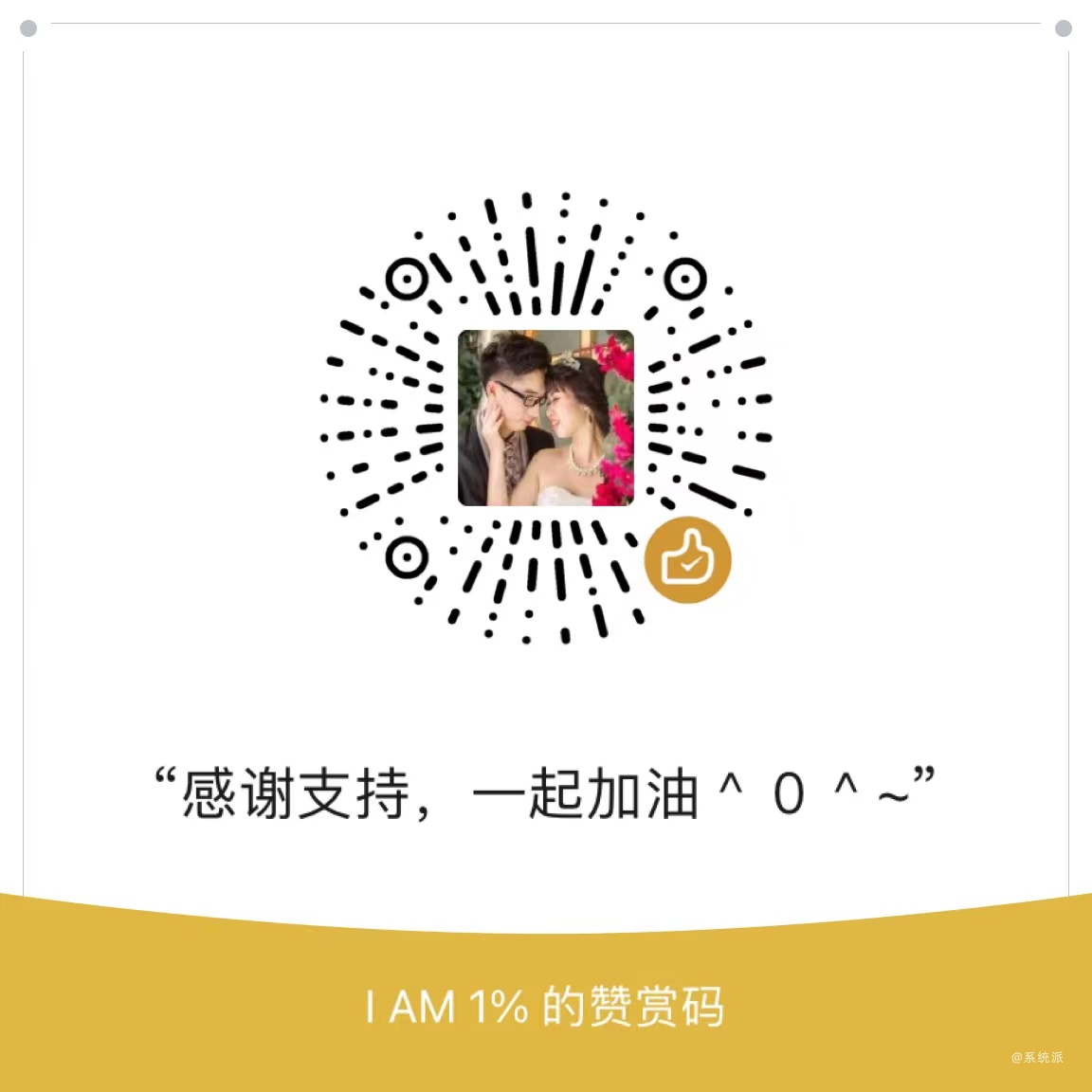
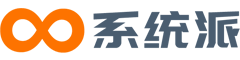

共有 0 条评论